Как научиться работать в paint 3d с нуля. уроки для начинающих с фотографиями, из личного опыта
Содержание:
Перемещение и копирование объектов в Paint
Когда объект выделен, его можно вырезать или скопировать. Это позволит использовать на картинке один объект несколько раз или переместить объект (когда выделен) к другой части изображения.
Вырезание и вставка
Инструмент Вырезание используется для вырезания выделенного объекта и вставки его в другую часть изображения. После вырезания выделенной области она будет заменена цветом фона. Поэтому, если изображение имеет сплошной цвет фона, возможно, перед вырезанием объекта потребуется изменить Цвет 2
на цвет фона
.
- На вкладке Главная
в группе Изображение
щелкните Выделение
и перетащите указатель, чтобы выделить область или объект, который нужно вырезать. - В группе Буфер обмена
щелкните Вырезать
(комбинация Ctrl
+ C
). - Вставить
(комбинация Ctrl
+ V
).
Копирование и вставка
Инструмент Копирование используется для копирования выделенного объекта в программе Paint. Это удобно, если на картинке нужно увеличить количество одинаковых линий, фигур или фрагментов текста.
- На вкладке Главная
в группе Изображение
щелкните Выделение
и перетащите указатель, чтобы выделить область или объект, который нужно скопировать. - В группе Буфер обмена
щелкните Копировать
(комбинация Ctrl
+ C
). - В группе Буфер обмена щелкните Вставить
(комбинация Ctrl
+ V
). - Когда объект выделен, переместите его на новое место на изображении.
Вставка изображения в программу Paint
Чтобы вставить существующее изображение в программу Paint, используйте команду Вставить из
. После вставки файла изображения его можно редактировать, не изменяя исходное изображение (если только отредактированное изображение сохранено с именем файла, отличным от исходного изображения).
- В группе Буфер обмена
щелкните стрелку вниз в списке Вставить
выберите пункт Вставить из
. - Найдите изображение, которое нужно вставить в Paint, выберите его и нажмите кнопку Открыть
.
Выделение и редактирование объектов
При работе с Paint может потребоваться изменить часть изображения или объект. Для этого надо выделить часть изображения, которую необходимо изменить, и изменить её.
Вот некоторые действия, которые можно выполнить: изменение размеров объекта, перемещение, копирование или поворот объекта, обрезка картинки для отображения только выбранной части.
Выделение
Инструмент Выделение используется для выделения части изображения, которую требуется изменить.
- На вкладке Главная в группе Изображение щелкните стрелку вниз в списке Выделение.
- Выполните одно из следующих действий в зависимости от того, что именно нужно выделить:
- Чтобы выделить любой квадратный или прямоугольный фрагмент изображения, выберите Выделение прямоугольного фрагмента и перетащите выделение в нужную часть изображения.
- Чтобы выделить любую часть изображения неправильной формы, выберите Выделение произвольного фрагмента и перетащите указатель, чтобы выделить нужную часть изображения.
- Чтобы выделить изображение полностью, выберите Выделить все.
- Чтобы выделить все изображение, кроме выделенной области, выберите Обратить выделение.
- Чтобы удалить выделенный объект, нажмите кнопку Удалить или Delete.
- Убедитесь, что цвет 2 (фон) входит в выделенные элементы, выполнив следующие действия:
- Чтобы включить цвет фона для выделенных элементов, снимите флажок Прозрачное выделение. После вставки выделенных элементов цвет фона включен, и он станет частью вставленного элемента.
- Чтобы сделать выделение прозрачным, без цвета фона, установите флажок Прозрачное выделение. После вставки выделения любые области с текущим цветом фона станут прозрачными, благодаря чему остальные изображение будет выглядеть гармонично.
Обрезка
Инструмент Обрезка используется для обрезки изображения, чтобы отобразить только выделенную его часть. С помощью обрезки изображения можно изменить так, чтобы на нем было видно только выбранный объект или человека.
- На вкладке Главная в группе Изображение щелкните стрелку в списке Выделение и выберите тип выделения.
- Чтобы выделить часть изображения, которую следует оставить, перетащите по ней указатель.
- В группе Иллюстрации выберите Обрезка.
- Чтобы сохранить обрезанное изображение в новом файле, нажмите кнопку Paint, выберите пункт Сохранить как и тип файла для текущего изображения.
- В поле Имя файла введите имя файла и нажмите кнопку Сохранить.
- Хранение обрезанного изображения в новом файле поможет избежать перезаписи исходного изображения.
Поворот
Инструмент Поворот используется для поворота всего изображения или выделенной части.
В зависимости от того, что нужно вернуть, выполните одно из следующих действий.
- Чтобы повернуть все изображения, на вкладке Главная в группе Изображение щелкните Повернуть и выберите направление поворота.
- Чтобы повернуть объект или фрагмент изображения, на вкладке Главная в группе Изображение щелкните тему. Перетащите указатель, чтобы выделить область или объект, щелкните Повернуть и выберите направление поворота.
Удаление части изображения
Инструмент Ластик используется для удаления области изображения.
- На вкладке Главная в группе Сервис щелкните инструмент Ластик.
- Нажмите кнопку Размер выберите размер ластика и перетащите резинку по области изображения, которую необходимо удалить. Все удаленные области будут заменены цветом фона (цвет 2).
Возможности Paint
Практически любой инструмент создания изображения в графическом редакторе Paint может изменять размер пера. Например, в Ластике, Линии, или Кисти, зажав комбинацию клавиш Ctrl+NumPad+, вы будете увеличивать толщину этих инструментов. Естественно, если нажать на Ctrl+NumPad-, инструмент рисования будет становиться тоньше.
В редакторе изображений Paint есть возможность задействовать обе кнопки мыши для различных цветов. Для этого нужно кликнуть каждой кнопкой по палитре цветов с квадратиком нужного цвета. После можно будет рисовать двумя разными цветами, поочередно нажимая, то правую, то левую кнопку мыши.
Также в некоторых старых версиях Windows имеется возможность использовать третий цвет. Для его выбора нужно зажать Ctrl и мышкой кликнуть по цвету на палитре. Для рисования нужно зажать Ctrl и водить курсором с нажатой клавишей мыши. Однако после появления ОС Windows7 эту функцию удалили.
При помощи инструмента Пипетка можно выбирать цвет, который находится в любой точке изображения. Например, вам нужно нарисовать участок такого же цвета, как и в другом месте картинки. Из палитры можно и не угадать точный оттенок. Поэтому берем Пипетку, кликаем мышью по нужному участку и теперь предыдущий инструмент будет рисовать выбранным цветом. Пипетка имеет одноразовое действие, т.е. после ее использования один раз, автоматически включается тот инструмент, который был активным до этого.
Выделение – очень полезная функция графического редактора Paint, при помощи которой можно перемещать выделенные участки по рабочей области. На месте выделенного участка останется лишь фон. Однако можно скопировать выделенный участок, для этого предварительно зажимаем Ctrl и выделяем левой кнопкой мыши участок. Переместив его в другое место, на прежнем останется все то же изображение. Если же еще зажать и Shift, то этот участок будет копироваться везде, где его вставлять.
Рисование пользовательской кистью. Довольно забавная функция – вы можете сами создавать форму кисти, которой будете рисовать. Для этого нарисуйте нужную фигуру в любом месте рабочей области. У меня получилась такая «недозвезда»:
Теперь выделяем ее и переносим, удерживая левой кнопкой мыши, в место, откуда нужно начать рисовать. Здесь зажимаем кнопку Shift и опять, зажав левую кнопку мыши, начинаем рисовать, перемещая рисунок по контуру:

Получаются очень интересный эффект. Таким способом можно рисовать объемные объекты.
Быстрое обрезание изображений и скриншотов. Может потребоваться, когда вы делаете скрин экрана (читайте: Как сделать скриншот экрана компьютера), но нужна лишь какая-та часть снимка. Вставляйте изображение, сохраненное в буфере, в Paint. Оно будет выделено, и поэтому его можно перемещать:
Допустим, нам нужно, чтобы была видна только одна клавиатура. Для этого переместим картинку влево вверх, как показано на скриншоте ниже:

Далее кликаем левой кнопкой мыши по пустому месту, чтобы снять выделение и наводим курсор на правый нижний край рабочей области поля. Нажимаем левой кнопкой по нему и тянем до тех пор, пока на картинке не останется лишь клавиатура. Вот такой результат должен получиться в конечном итоге. Теперь осталось лишь сохранить изображение.
Как видно, несмотря на свою простоту, с помощью графического редактора Paint можно выполнять много полезных функций. Поэтому большинству людей для повседневных задач вполне хватит возможностей этой программы, и нет смысла устанавливать Photshop и подобный профессиональный софт.
Внешний вид и стандартные операции с графическим редактором Paint
Для того чтобы открыть Paint можно воспользоваться следующими способами:
- Нажать на кнопку меню «Пуск», открыть пункт «Все программы», после чего открыть папку «Стандартные» и выбрать «Paint»;
- Нажать на кнопку меню «Пуск» и в поле поиска ввести mspaint.exe, после чего в найденных результатах нажать левой кнопкой на найденном объекте
На следующем скриншоте можно увидеть внешний вид графического редактора Paint:

Операции с созданием, открытием и сохранением изображений в графическом редакторе Paint
Чтобы выполнить действия, о которых будет написано ниже, нужно нажать на кнопку Paint в левом верхнем углу окна приложения.
Создание нового изображения
По умолчанию имя создаваемого файла – Безымянный. Сразу после запуска Paint его окно готово к созданию нового рисунка. Для создания рисунка нужно сделать следующее:
- Нажать кнопку меню Paint;
- Выбрать пункт «Создать».
Первое сохранение изображения
Закончив работу над рисунком, сохраним созданное изображение, дав ему подходящее имя и указав папку, в которой следует сохранить это изображение. Для этого сделайте следующее:
- Нажмите на кнопку Paint и выберите команду «Сохранить» (или воспользуемся комбинацией клавиш Ctrl+S);
- В появившемся диалоге «Сохранить как» следует выбрать папку, в которую должен быть сохранен файл. Если требуется сохранить файл в новой папке, то ее можно создать непосредственно из этого диалога используя контекстное меню или кнопку «Новая папка» на панели действий. В поле «Тип файла» нужно выбрать желаемый формат файла. По умолчанию это «PNG».
- В поле «Имя файла» введите имя и нажмите на кнопку «Сохранить». Для отмены сохранения нужно нажать на кнопку «Отмена».
При последующих сохранениях этого файла команда «Сохранить» будет записывать изменённый файл поверх старого, а чтобы сохранить рисунок как новый файл нужно в меню Paint выбрать команду «Сохранить как», которая откроет диалоговое окно для сохранения новой редакции под другим именем и, при необходимости, в другой папке.
Графический редактор Paint может сохранять изображения в следующих форматах:
| Тип файла | Расширение |
| Монохромный рисунок | *.bmp, *.dib |
| 16-цветный рисунок | *.bmp, *.dib |
| 256-цветный рисунок | *.bmp, *.dib |
| 24-разрядный рисунок | *.bmp, *.dib |
| JPEG | *.jpg, *.jpeg, *.jpe, *.jfif |
| GIF | *.gif |
| TIFF | *.tiff, *.tif |
| PNG | *.png |
Открытие изображения
Вместо создания нового рисунка, в программе Paint можно открыть существующий и внести в него изменения. Чтобы просмотреть или отредактировать рисунок, его нужно открыть. Для этого используется команда «Открыть». Сделайте следующее:
- Нажмите на кнопку Paint, а затем выберите команду «Открыть» (можно воспользоваться комбинацией клавиш Ctrl+O).
- В диалоговом окне «Открыть», передвигаясь по дереву каталогов, следует открыть папку, содержащую нужный файл. По умолчанию в диалоговом окне будут выведены все файлы с рисунками. Также при открытии можно выбрать тип файлов, которые нужно отображать в диалоге открытия. Доступные расширения: Точечный рисунок, JPEG, GIF, TIFF, PNG, ICO. Если же искомый файл имеет другое расширение, то следует выбрать этот тип в выпадающем списке «Тип файлов» или просто выбрать все файлы *.*. После того, как нужное изображение будет найдено, нужно его выделить, щелкнув на нем левой кнопкой мыши, что поместит его имя в строку для ввода имени файла и нажать на кнопку «Открыть».
Отправка изображения по электронной почте
Если на компьютере установлена и настроена программа электронной почты, рисунок можно вложить в почтовое сообщение и отправить его другим пользователям по электронной почте. Для того, чтобы отправить рисунок по электронной почте нужно выполнить следующие действия:
- Сохранить рисунок, как описывалось выше.
- Нажать на кнопку Paint и выбрать команду «Отправить по электронной почте».
- В почтовом клиенте, установленном по умолчанию, нужно указать адрес электронной почты получателя, тему письма и ввести какой-либо текст с описанием вложения. Теперь можно отправить сообщение с вложенным рисунком.
Использование рисунка в качестве фона рабочего стола
При помощи графического редактора Paint также можно устанавливать обои для рабочего стола. Для того чтобы установить рисунок, который на данный момент открыт в Paint в качестве фонового рисунка – выполните следующие действия:
- Сохраните рисунок, как описывалось выше.
- Нажмите на кнопку Paint и выберите команду «Сделать фоновым рисунком рабочего стола» и выберите один из параметров фона рабочего стола.
Доступные параметры:
- Заливка
- Замостить
- По центру
На следующем скриншоте можно увидеть меню, которое открывается по нажатию на кнопку Paint.

Работа с инструментами Paint
На ленте в программе Paint размещен удобный набор инструментов для черчения. Их можно использовать для рисования от руки и добавления различных фигур в готовые изображения.
В этом разделе описано несколько типичных задач. Дополнительные сведения о том, как использовать различные инструменты в программе Paint, см. Работа с программой Paint.
Рисование линий
Некоторые орудия и фигуры (например, Карандаш, Кисть, Линия и Кривая) дают возможность наметить различные прямые, кривые и волнистые линии. Результат зависит от движения мыши при рисовании. Например, с помощью орудия «Линия» можно начертить прямую линию.
- На вкладке Главная в группе Фигуры щелкните инструмент Линия.
- В группе Цвета нажмите Цвет 1, выберите нужный цвет.
- Чтобы нарисовать линию, перетащите указатель в области рисования.
Рисование волнистых линий
Рисунки можно создавать не из одних прямых линий. С помощью орудий «Карандаш» и «Кисть» можно рисовать фигуры произвольной формы.
- На вкладке в группе Сервис щелкните инструмент Карандаш.
- В группе Цвета нажмите Цвет 1, выберите нужный цвет.
- Чтобы нарисовать волнистую линию, соответственно перетащите указатель в области рисования.
Примечание: Чтобы создать линию с другим видом, используйте одну из кистей.
Рисование фигур
Программа Paint позволяет создавать самые разнообразные фигуры. Например, можно рисовать определенные шаблонные фигуры: прямоугольники, круги, квадраты, треугольники, стрелки (и многие другие).
К тому же, с помощью фигуры Многоугольник можно создать произвольную фигуру: многоугольник с каким угодно количеством сторон.
- На вкладке в группе Фигуры, выберите шаблонную фигуру, например прямоугольник.
- Чтобы добавить шаблонную фигуру, нарисуйте ее, перетаскивая указатель мыши в области рисования.
- Чтобы изменить контур, в группе Фигуры щелкните Контур, а затем выберите тип контура. Если фигуры не нужен контур, выберите Без контура.
- В группе Цвета нажмите Цвет 1 и выберите цвет контура.
- В группе Цвета нажмите Цвет 2, далее выберите цвет заливки для фигуры. Чтобы изменить тип заливки, в группе Фигуры щелкните Заливка и выберите тип заливки. Если для фигуры не нужна заливка, выберите Без заливки.
Добавление текста
К изображениям можно добавлять ещё и текст. С помощью орудия «Текст» можно добавить простое сообщение или заголовок.
- На вкладке Главная в группе Сервис щелкните инструмент Текст.
- Перетащите указатель в область рисования, куда нужно добавить текст.
- В разделе Сервис для работы с текстом на вкладке Текст выберите шрифт, размер и стиль в группе Шрифт.
- В группе Цвета нажмите Цвет 1, выберите нужный цвет. Это цвет текста.
- Введите текст, который нужно добавить.
Удаление части рисунка
Чтобы устранить ошибку или изменить часть рисунка, можно воспользоваться резинкой. По умолчанию ластик заполняет любой участок, который вы стираете, белым цветом, но цвет ластика можно изменить. Например, если задать желтый цвет фона, стертые участки станут желтыми.
- На вкладке в группе Сервис щелкните инструмент Резинка
- В группе Цвета нажмите Цвет 2, а затем выберите цвет стирания. Для удаления белым, не нужно выбирать цвет.
- Перетащите указатель над участком, который нужно стереть.
Что делать, если программы Paint нет на компьютере
Если у вас по какой-то причине не установлена программа Пейнт, вы можете ее скачать и установить. Для этого переходите на сайт программы «paint-net.softok.info» и нажимаете «Скачать». Далее кликните еще раз «Скачать» в разделе «Стандартный установщик». После этого следуйте инструкции мастера установки программы.
Программа Paint для рисования используется не только в качестве программы. В Интернете есть специальные сервисы, которые дополняют Пейнт:
- paint-online.ru;
- paintnet-download.ru/paint-online/;
- другие сервисы.
Перечисленные ресурсы используются бесплатно, как и программа.
Как пользоваться
Теперь, когда мы покончили с теоретической частью статьи, давайте рассмотрим, как бесплатно скачать и установить Paint 3D для Windows 10, а затем рассмотрим, как пользоваться данным графическим редактором.
Загрузка и установка
Первое, что нужно сделать это скачать программу для нашего компьютера, работающего под управлением Windows 10. И тут у вас есть сразу два варианта:
- Можно просто прокрутить страничку вниз и при помощи кнопки, которую вы там найдете, загрузить последнюю русскую версию нашей программы. Второй способ предусматривает работу с магазином Microsoft Windows Store (по умолчанию присутствует во всех операционных системах последнего поколения). Запустить этот самый магазин можно, например, воспользовавшись поиском операционной системы.

- Когда магазин запустится, кликаем по иконке с изображением увеличительного стекла, расположенной в правом верхнем углу.

- В открывшейся поисковой строке прописываем название нужного нам приложения и кликаем по результату, появившемуся в поисковой выдаче.

- Далее, все что нам останется сделать, это запустить автоматическую установку Paint 3D для Windows 10. Естественно, дожидаемся ее завершения.

В результате наше приложение будет установлено, и мы сможем перейти к работе с ним. А там, как это делается, поговорим ниже.
Инструкция по работе
Итак, для того чтобы приступить к редактированию картинки в Paint 3D, либо создать новый проект, руководствуемся несложной пошаговой инструкцией:
- Запускаем наше приложение и при помощи главного меню либо создаем новый проект, либо открываем уже существующий проект/изображение.
- Дальше мы можем сделать с нашей картинкой все что угодно. Например, при помощи имеющихся на верхней панели кнопок переключаем изображения в 3D-режим и накладываем все нужные объекты. Это может быть: штамп;
- текст;
- различные эффекты;
- новый холст;
- любой объект из обширной библиотеки.
Вместе с этим смотрят: Autodesk AutoCAD 2020 Rus торрент

- Когда все нужные изменения будут внесены, мы сможем перейти к экспорту нашего проекта, в котором опять же, поможет главное меню программы.

Другие инструменты Paint
В Паинт можно удалить часть рисунка двумя способами – воспользовавшись выделением и кнопкой Delete, или применив инструмент Ластик:
Для ластика можно задать толщину, как и для карандаша или кисти. Проведите зажатой ЛКМ по любому участку рисунка, чтобы стереть его.
Рядом с ластиком находится инструмент Палитра. Нажмите на него, а после щелкните ЛКМ по нужному цвету на рисунке. Этот цвет автоматически задастся в Цвет 1. Т.е. теперь вы можете рисовать нужным цветом, и при этом вам не нужно подбирать оттенок в палитре.
Инструмент Лупа необходим для увеличения отдельных участков изображения. Нажмите ЛКМ чтобы приблизить рисунок и ПКМ чтобы вернуть масштаб обратно.
В Инструментах находится еще Заливка цветом. С ее помощью можно заполнять нарисованные фигуры любым цветом. Выберите цвет из палитры, или воспользуйтесь инструментом Палитра и щелкнете ЛКМ в фигуре, чтобы закрасить ее.
Чтобы сохранить полученный результат, нажимаем Меню – Сохранить как и выбираем требуемый формат. Появится окошко, где нужно выбрать папку, в которой будет сохранено изображение, и вписать его название.
Как работать в MyPaint
Из теоретической составляющей плавно переходим к практической и разберемся с тем, как начать работать в рассматриваемой программе. В этом нет ничего сложного, ведь алгоритм практически ничем не отличается от других графических редакторов, однако начинающим пользователям может оказаться весьма полезной представленная далее информация.
Обзор меню и инструментов
При первом запуске MyPaint обратите внимание на самую верхнюю панель. На ней находится целый ряд различных всплывающих меню, предназначенных для общей настройки программы и управления проектом
Отдельного внимания заслуживает раздел «Window», в котором вы можете решить, какие инструменты будут отображаться в главном окне, а какие оттуда вообще можно скрыть.
Немного ниже находятся кнопки для быстрого перехода к определенным функциям или для выбора инструментов. Обычно такая панель располагается слева, но разработчики пошли другим путем. Отсюда вы можете перейти к созданию нового полотна, выбрать один из инструментов, настроить масштабирование или отменить последнее действие.
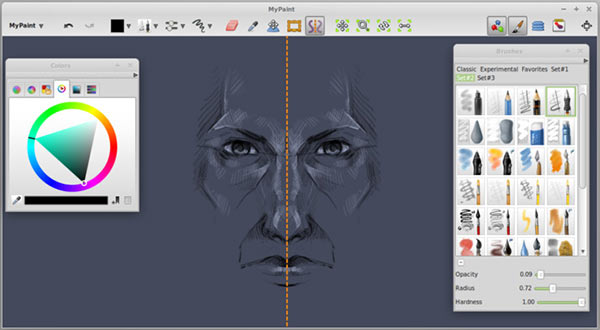
Справа находятся основные блоки, настраиваемые через описанное выше меню. Тут вы работаете со слоями, доступными кистями и заготовками. Не бойтесь изменять размер или вовсе закрывать ненужные блоки, поскольку все они свободно трансформируются и в любой момент могут быть возвращены в исходное положение.

Ниже видео о том, как установить MyPaint для Windows 10:
Рисуем в MyPaint
Конечно, основной процесс, выполняемый через MyPaint, — рисование, поэтому мы не могли обойти стороной инструкцию, посвященную этому действию
Каждый пользователь для себя сам решает последовательность взаимодействия с проектом, однако есть базовые принципы, на которые стоит обратить внимание
Перед началом работы создайте новый холст с установленными подходящими параметрами через отдельное меню, открывающееся в верхней панели. Вам нужно просто задать размер и дополнительные опции, отметив требуемые галочками.
Создайте первый слой и продолжайте создавать их по необходимости работы с разными деталями. Следите за ними в отдельном блоке, переименовывайте, удаляйте, копируйте или скрывайте видимость
Это важно, ведь слои значительно упрощают рабочий процесс, о чем мы уже говорили выше.
Выберите подходящий инструмент для рисования, настройте цвет и создайте первую деталь. Продолжайте в таком же духе, отталкиваясь от собственных потребностей и взглядов на будущий проект
Не забывайте при помощи верхней панели отменять действия или использовать ластик, если это требуется.
Как только проект будет готов, через раздел «File» выберите пункт «Save», укажите формат файла, место на компьютере для его расположения и название. Подтвердите сохранение нажатием по клавише Enter. Вызывать это же меню или быстро сохранить рисунок можно с помощью горячей клавиши Ctrl + S, что рекомендуется периодически делать для того, чтобы не потерять прогресс при случайном вылете софта или выключении компьютера.
Благодаря представленной выше информации вы узнали не только об основных особенностях MyPaint, но и научились создавать свой первый проект. Остается только прокачивать свои навыки и смотреть уроки от профессионалов, чтобы сделать свои рисунки не только оригинальными, но и качественными.